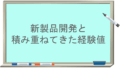東海地方の田舎町で【コンサルタント事務所】を運営している元りく社労士です。
仕事をする上でパソコンを使う方は多いと思います。ショートカットキーを知っていると作業が早くなるのに、使わないのはもったいないと場面が多くあります。
さて、今回はパソコン操作が少し早くなるショートカットキーを以下の3点にまとめました。
- 必須の3選
- 便利な3選
- タッチパッドでできること
必須の3選
アプリやウインドウの切り替え
マウスを使わなくてもアプリを切り替えることができる!
【Alt+Tab】
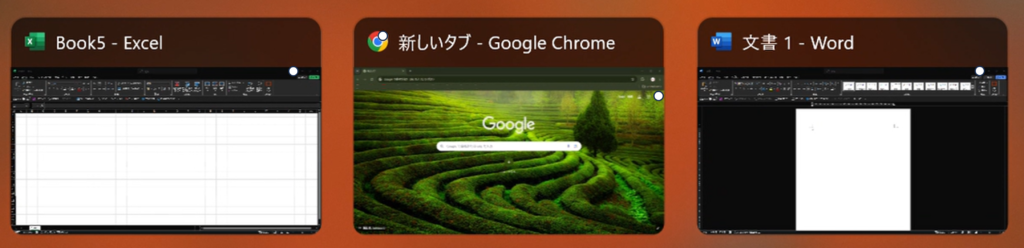
【Alt+Tab】はアプリを切り替えるときに使います。
【Altキー】を押したまま、【Tabキー】を一度押すと画像のような画面が表示されます。【Tabキー】を押す回数で開いているアプリの中から使いたいアプリを選ぶことができます。この画面を出したまま、【Altキー】を離さずに【↑キー】や【↓キー】を押すことでも選ぶことができます。
同時に3つ以上のアプリを使う場面はあまり多くありません。ウェブサイトを参考にExcelを使ったり、作業中にメールが届いたので一時的にメールを開いてから戻ることが想定されますが、他のアプリに簡単に移動することができます。
コピー&ペースト
コピペするときに右クリックは不要!
【Ctrl+C】→【Ctrl+V】
これはよく知られたショートカットキーですので、右クリックでコピペをするより格段に操作が早くなるのはご存じの方が多いと思います。
右クリックして、コピーを選んで、貼り付けたい場所でまた右クリックして、貼り付けを選ぶ操作がとても簡単にできます。
【Ctrl+A】ですべての項目を選択できます。全体をコピーするときに一つ一つ選ばなくてもよくなります。
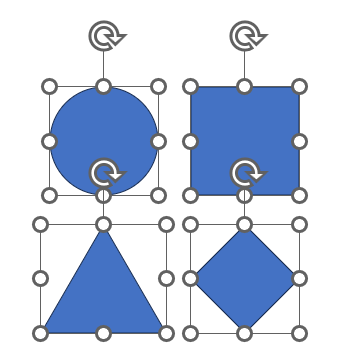
選択範囲を調整
選んだ範囲が違っていても簡単に修正できる!
【Shift+→】or【Shift+←】
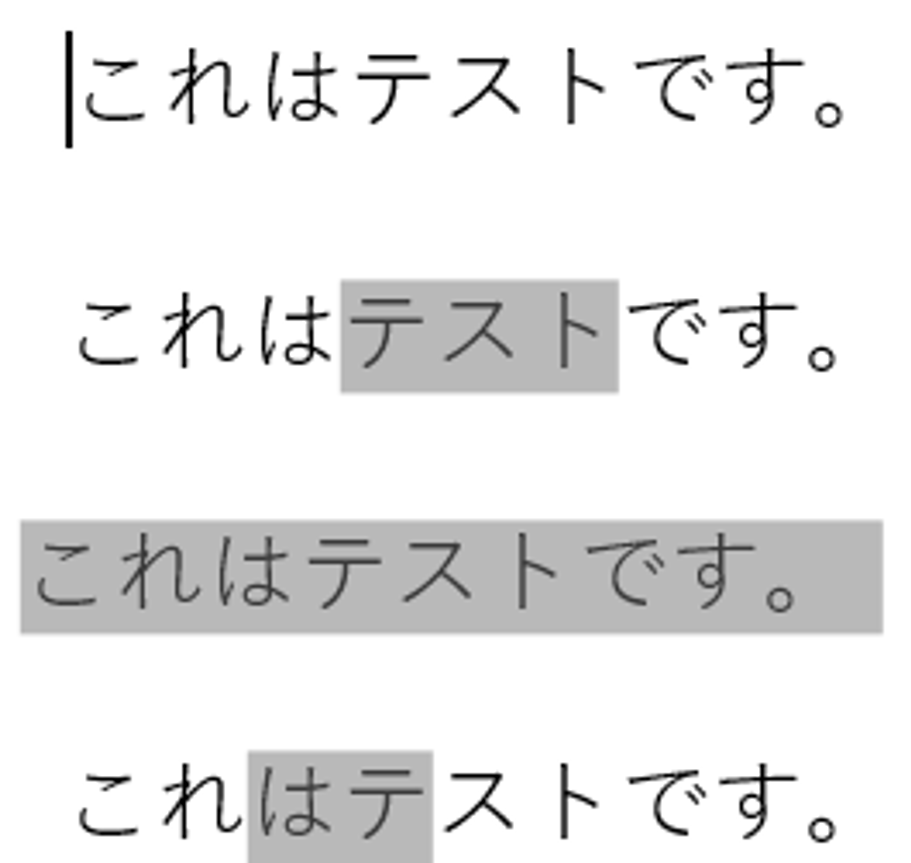
ある範囲を選択したいときに、マウスで最初の文字からドラッグしていく操作が最初に覚えるやり方です。このやり方しか知らないと、選択する範囲を間違えてしまったときに再度選びなおす手間が生まれます。
実は、選択したい文字のあたりでダブルクリックすると文節を自動的に選んでくれます。トリプルクリックをすると一文や一段落をすべて選んでくれます。
選んだあとで選択した範囲が間違っていたら、【Shift+→】や【Shift+←】などで一文字ずつ調整ができます。
便利な3選
エクスプローラーを起動
保存されている場所を簡単に出す!
【Windowsキー+E】
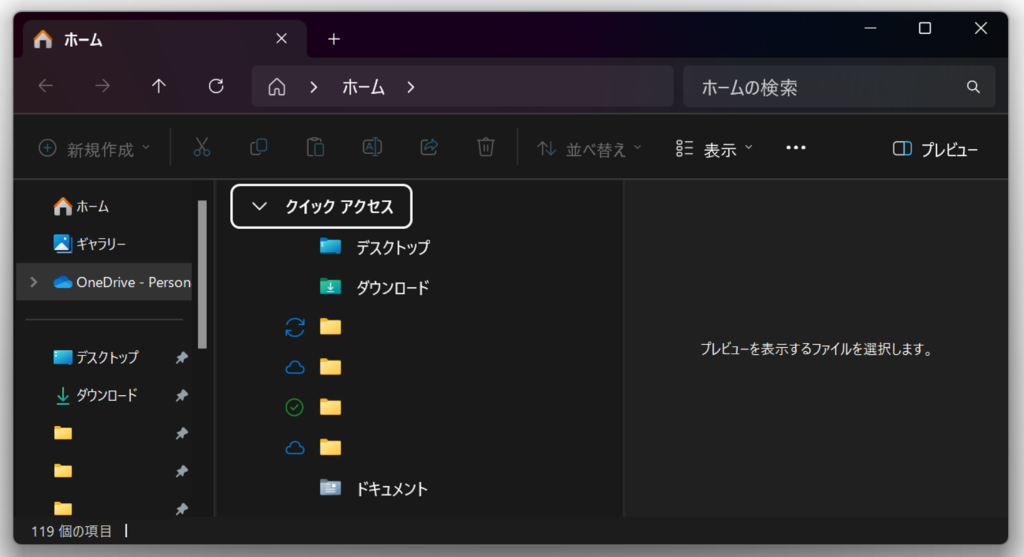
エクスプローラーとは画像のようなアプリになります。保存しているデータやダウンロードしたデータを探すときに目にすると思います。
【Windowsキー+S】で検索が起動します。フォルダーの中にあるデータの名前が分かっているときはこちらの方が簡単に探すことができます。
コピペの便利機能
コピペで文字のサイズや色まで貼り付けないために!
【Ctrl+C】→【Ctrl+Alt+V】
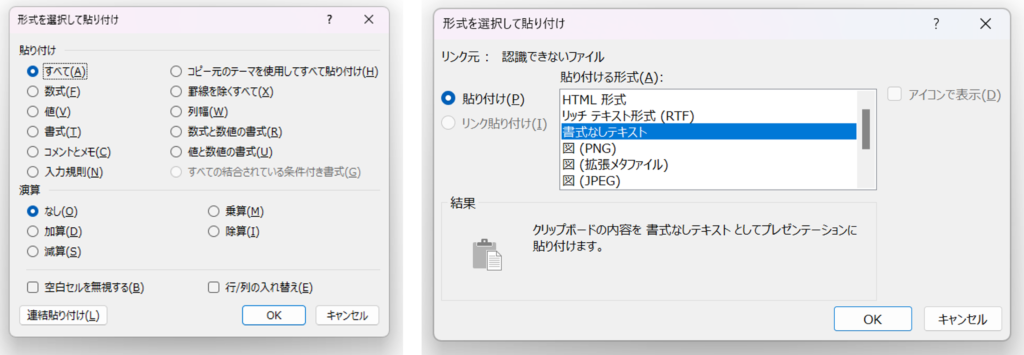
貼り付けるときに形式を選んで貼り付けることができるショートカットキーです。
画像の左がExcelで使用した場合、右がPowerPointで使用した場合です。
一部使えないアプリもありますが、ExcelやPowerPointを使うときにはとても重宝します。
コピーしたデータの色やサイズ、セルの枠線などの書式まで貼り付けられてしまい、直す手間がなくなります。
コピペのために何度もアプリを行き来しなくてもよい!
【Windowsキー+V】を使うと過去にコピーした履歴から選ぶことができます。
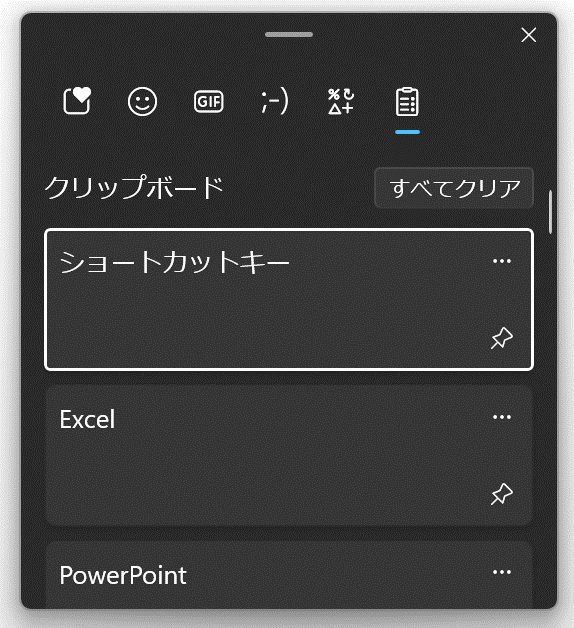
直前にコピーしたものだけでなく、何回か前にコピーしたものも呼び出せます。
今調べてみたところ、24個前のコピーしたデータが残っていました。
項目をスキップ(Excel)
データの多いExcelの操作を効率化!
【Ctrl+↑↓→←】
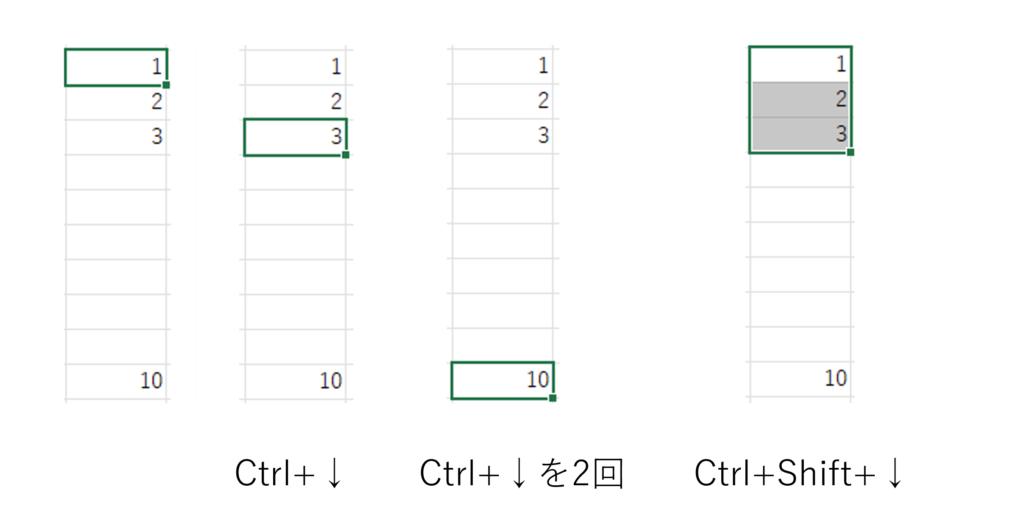
Excelを操作するときに、【Ctrl+↑↓→←】を操作すると、文字が連続しているときは最後の文字まで、空白があるときは次の文字が入力されている場所まで一気に移動できます。
【→キー】や【↓キー】を長押しして移動しなくても大丈夫です。
トラックパッドでできること
開いているアプリを一覧で表示
たくさんアプリを開いているときに!
【3本指で奥にスワイプ】
ショートカットキーの【Alt+Tab】と同じような動きになりますが、こちらはタッチパッドから手を放しても画面が戻りません。
【Tabキー】や【↑↓→←キー】で表示したいアプリに枠がきたときに【Enterキー】を押すことで選ぶことができます。
デスクトップを表示
いきなり人が後ろに来ても慌てない!
【3本指で手前にスワイプ】
いくつかアプリを使っていて人に画面を見せるときに最小化ボタンを何度も押さなくても一瞬でデスクトップに戻ることができます。
デスクトップにファイルを保存している方がデスクトップにあるファイルを探すときにも使えるかもしれません。
【Windows+D】でも同じようにデスクトップに戻ります。トラックパッドではなくマウスをメインにしている方はこちらを覚えておくとよいでしょう。
画面を分割する
画面を分割して見比べたいときに!
【4本指で左右にスワイプ】
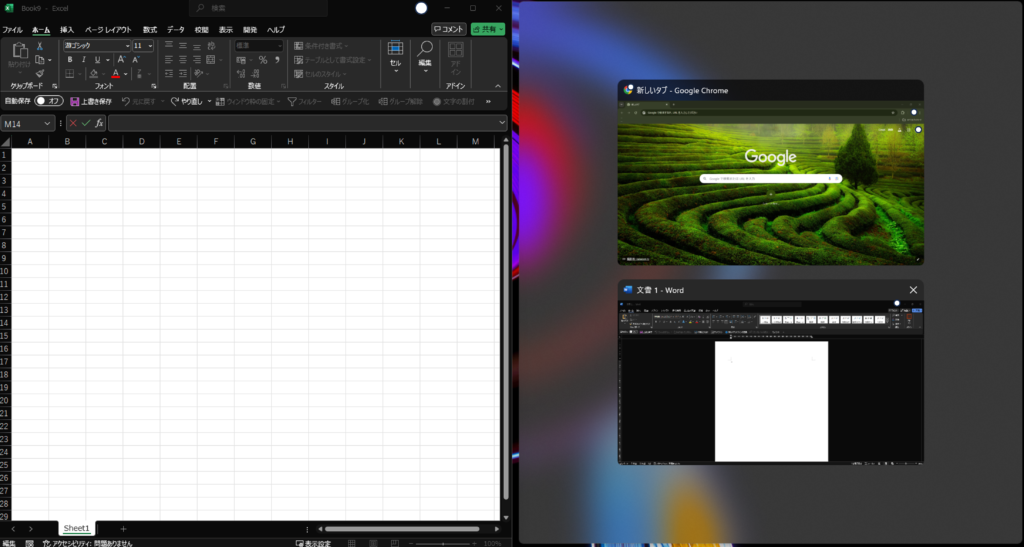
ウェブサイトとメールなど、別々のアプリを参考にしながら作業をするという場面はよくあります。
そんなときは画面を2分割すると簡単に見比べることができます。
一つのアプリを分割にすると、もう半分の画面のアプリを選ぶことができます。先に2つとも開いておいてから分割するとスムーズです。画像はExcel、Word、インターネットを開いた状態でExcelを左にスワイプした状態です。右側は、残りの二つのアプリから選ぶことができます。
13インチのパソコンだと少し小さいかもしれませんが、とても作業ははかどります。
終わりに一言
ショートカットキーはややこしいですが、覚えてしまえば作業スピードが格段に上がります。まずは今回紹介したショートカットキーを使ってみて、もっと効率的に作業をしたいと思い始めたらもっと調べてみてもよいかもしれません。どうしたら効率化できるかを考えることも重要なことです。
1回の操作時間の差は数秒かもしれませんが、積み重なると大きな差となります。
弊所では、業務効率化、営業のコツ、集客の方法など様々なセミナーを行っています。気になることがあった方は一度お問い合わせお待ちしております。