東海地方の田舎町で【コンサルタント事務所】を運営している元りく社労士です。
Excelはとても便利なツールですので、ただ使うだけであれば誰もが簡単に使うことができます。
もっと便利に使いこなせるようになるには多少の慣れも必要です。
Excel作業が多い仕事の方は作業を効率的に進めることができるようになると時間の短縮に役立ちます。
さて、今回は初心者が覚えるExcelの数式を以下の3点にまとめました。
- 基本の数式
- 最低限身につけたい数式
- 知っておくと便利な数式
基本の数式
まずは、Excelの数式の基本となるものをご紹介します。
一つ一つの具体的な数式を書くと分量が膨大になりますので、簡単に数式の意味と便利な使い道だけをご紹介します。
SUM関数
=SUM(数値1,数値2…)
と指定したセルの合計値を計算します。
=SUM(最初のセル:最後のセル)
とすることで範囲の合計値を計算する方がよく使われます。
AVERAGE関数
=AVERAGE(数値1,数値2…)
と指定したセルの平均値を計算します。
=AVERAGE(最初のセル:最後のセル)
とすることで範囲の平均値を計算する方がよく使われます。
COUNT関数
=COUNT(値1,値2…)
範囲内の数値が含まれるセルの個数を数えます。
=COUNTA(値1,値2…)
範囲内の空白でないセルの個数を数えます。
どちらも個数を数える数式で似ていますが、上は数値が含まれるセルの個数になり文字列は数えません。下は空白以外のセルの個数になり文字列も含めて数えてくれます。
データ量が増えてくると個数を数えるのも大変になりますので、列の最上段にこの数式を入れておくと便利です。
IF関数
関数の中には、○○IF関数や○○IFS関数というものもありますが、今回はまとめてIF関数の中でご紹介します。
=IF(論理式,値が真の場合,値が偽の場合)
論理式の結果によって、指定した値を出します。
論理式には様々な条件を組み込むことができます。簡単なケースでは、画像のように人数の多い方の結果を返すような使い方をします。
数値が入っていなくてエラーとなってしまう結果を非表示にしたり、偽の場合にさらに分岐を作ることで複数の分岐の結果を求めることができます。
=IF(D11>E11,”男性が多い”,”女性が多い”)
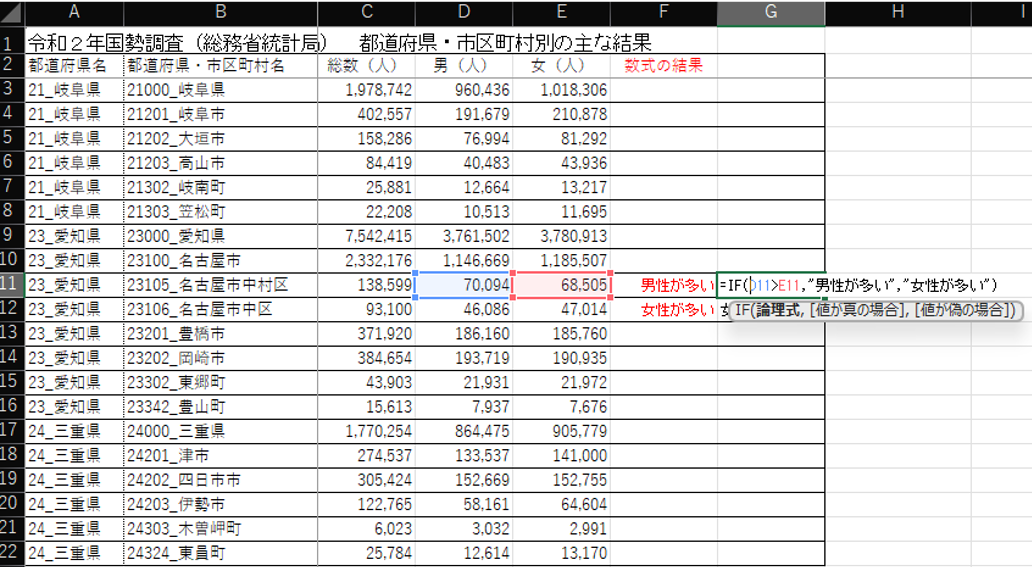
=SUMIF(範囲,検索条件,[合計範囲])
=AVERAGEIF(範囲,条件,[平均対象範囲])
=COUNTIF(範囲,検索条件)
それぞれ、条件に合う合計や平均などの結果を出してくれます。
画像では、表の中から「○○県」となっている人口の合計、「○○県」をなっている人口の平均、「○○県」が含まれる個数を出してみましたが、条件を変えることでさまざまな数値の合計や平均の計算を簡単にしてくれます。
=SUMIF(B:B,”*県”,C:C)
=AVERAGEIF(B:B,”*県”,C:C)
=COUNTIF(B:B,”*県”)
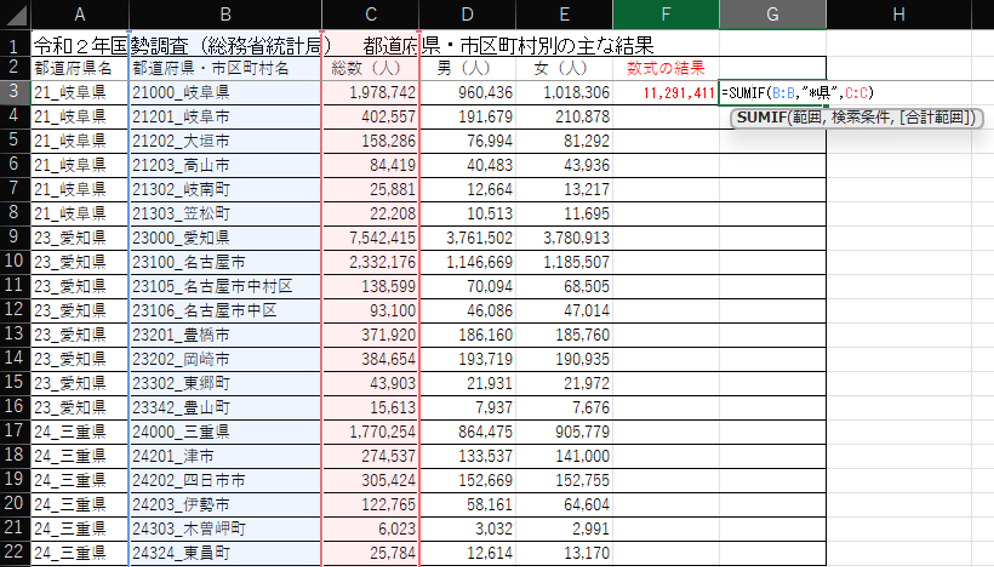
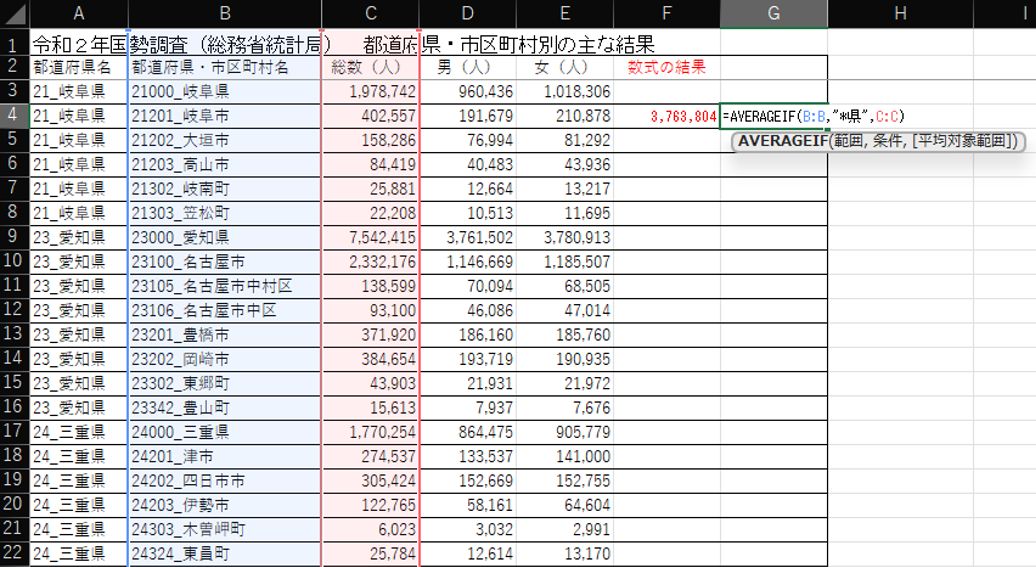
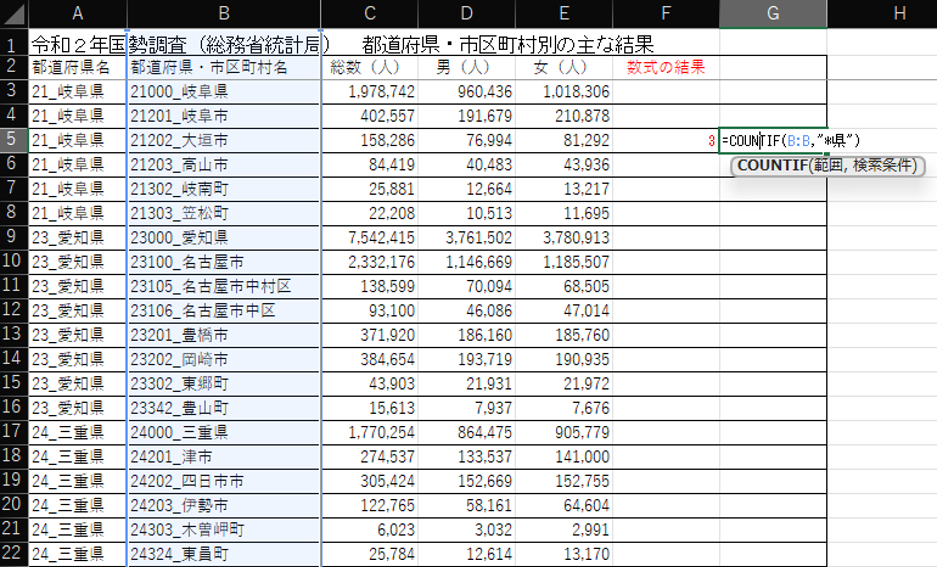
最低限身につけたい数式
VLOOKUP関数
=VLOOKUP(検索値,範囲,列番号,[検索方法])
検索値を検索範囲の1列目から検索して、指定した列番号の結果を返してくれます。
縦に情報がまとめられている表から数値を抜き出すときには重宝していた数式です。
縦と横が違う関数として「HLOOKUP関数」や、最新のExcel2021には「XLOOKUP関数」が使えるようになりますます便利になりました。
画像では、検索値はB15の「21302_岐南町」、範囲は市町村名から女性の人口までを選択しています。
列番号で指定した3列目の結果である12,664人が結果として表示されています。
=VLOOKUP(B7,B:E,3,0)
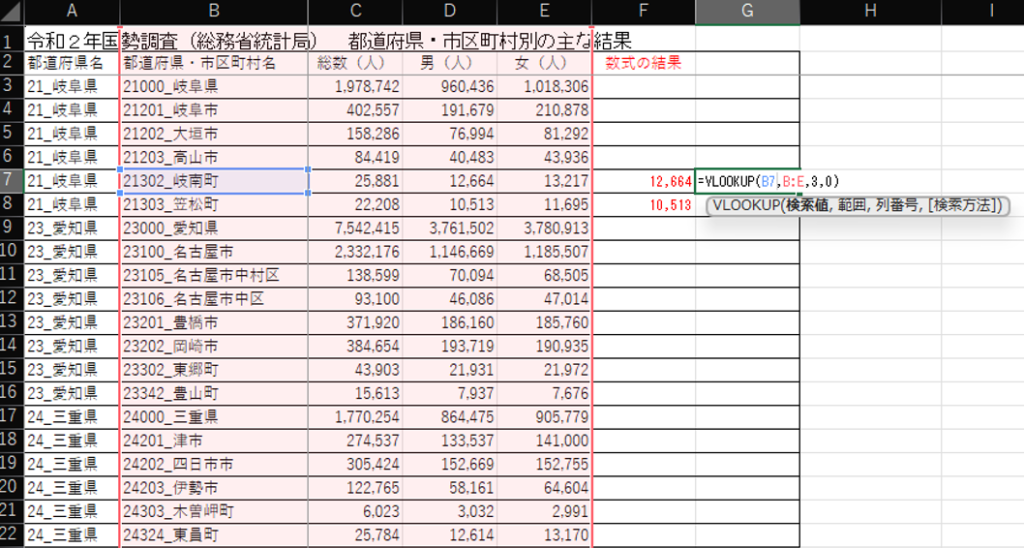
ROUND関数
=ROUND(数値,桁数)
数値を指定した桁数で四捨五入します。
数値のところには割り算が入ることが多く、合わせて使うこと作業が簡単になります。
割増賃金の計算や労働保険料の計算などで切り捨てや切り上げが出てきますが、その際は「ROUNDDOWN関数」や「ROUNDUP関数」を使うこともあります。
MAX関数/MIN関数
=MAX(数値1,数値2…)
=MIN(数値1,数値2…)
指定された数値の中で最大値や最小値を出します。
一番売上が良かった金額を抜き出したりするときに使用します。
LEFT関数/RIGHT関数
=LEFT(文字列,文字数)
指定した文字列の、左から文字数分の文字を抜き出します。
住所の都道府県名や市町村名を抜き出すときに使うことができます。
文字数が異なる都道府県が含まれている場合は、文字数のところに別の関数を入れる必要があります。
名前を姓と名に分けるときなど、以前はよく使っていました。
知っておくと便利な数式
TODAY関数/DATE関数
=TODAY()
今日の日付を入力できます。
自動的に更新されますので、印刷したときに過去の日付になっていたということを防いでくれます。
=DATE(年,月,日)
指定した日付を入力できます。
少し派生した数式として「EDATE関数」では、指定した日から〇カ月前後の日付を入力できます。見積書の有効期限を30日としたい場合には最適です。
他には、「EOMONTH関数」では指定した日から近い月末を入力できます。請求書の期日を入力するときに自動で当月末締とすることができます。
見積書や請求書だけであれば専用のソフトを使えば特に気にしなくてもよいですが、他の用途もありますので知っておくと便利な日付に関しての数式になります。
LEN関数
=LEN(文字列)
文字列を入力すればその文字列の、セルを選択すればそのセルに書かれている文字の文字数を出すことができます。
文字数をカウントする場面がないという仕事も多いかと思いますが、私は非常によく使っていました。
ホットペッパービューティーに入力する内容は項目ごとに文字数に制限があります。お客さんに変更を提案するために内容を考えているときにこの数式があると簡単に数を数えることができて便利です。
ASC関数
=ASC(文字列)
文字列を半角にすることができます。
入力されている文字列が全角だったり半角だったりする状態を表記が揺れていると言います。
自分だけが入力したデータであれば表記揺れは起こりにくいですが、他の人が入力したデータを受け取ると半角と全角が混在していることがあります。
一つ一つ直していくのは大変ですので、一括で直す方法として重宝します。
=JIS(文字列)
逆の数式としてこちらを使うこともあります。こちらは半角の文字列を全角にすることができます。
RANK関数
=RANK(数値,参照,順序)
参照した範囲の中の順位を出すことができます。
成績をまとめたシートの順位をつけるときにつかうことができます。
参考までにですが、順位をつけて上位から並びなおしをすることがあるかと思いますが、並び替えをする前に今の順番の上から順番に数字を割り振っておくと後から簡単に戻すことができます。
終わりに一言
常にもっと簡単にやることはできないかを考えるときに、「Excel ○○ 数式」と検索して、自分で入力してみて、何度か繰り返すうちに身につきました。
新しい数式を知っていくことも楽しいですし、作業が簡単になっていくので時短にもつながり一石二鳥だと思いますので、興味のある方はまずは基本的なところから始めてみるとよいのではないでしょうか。
パソコンの操作の講習も行っていますので、業務効率化の一環として取り組んでみたい事業所がありましたらお気軽にお問い合わせください。





